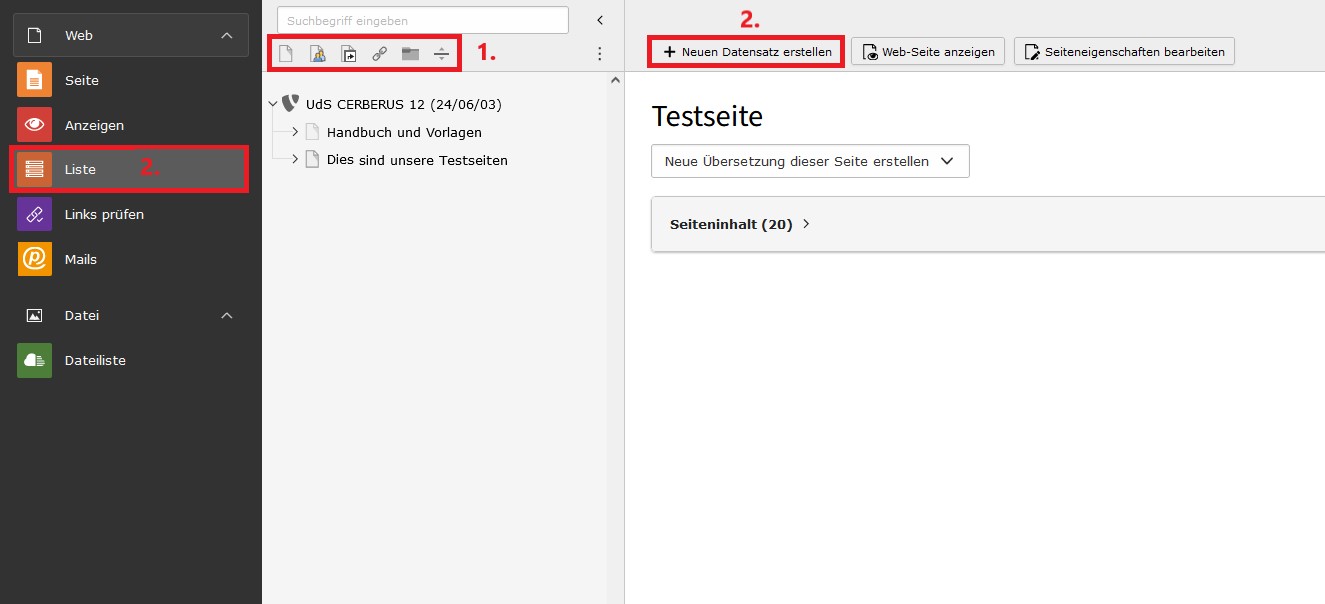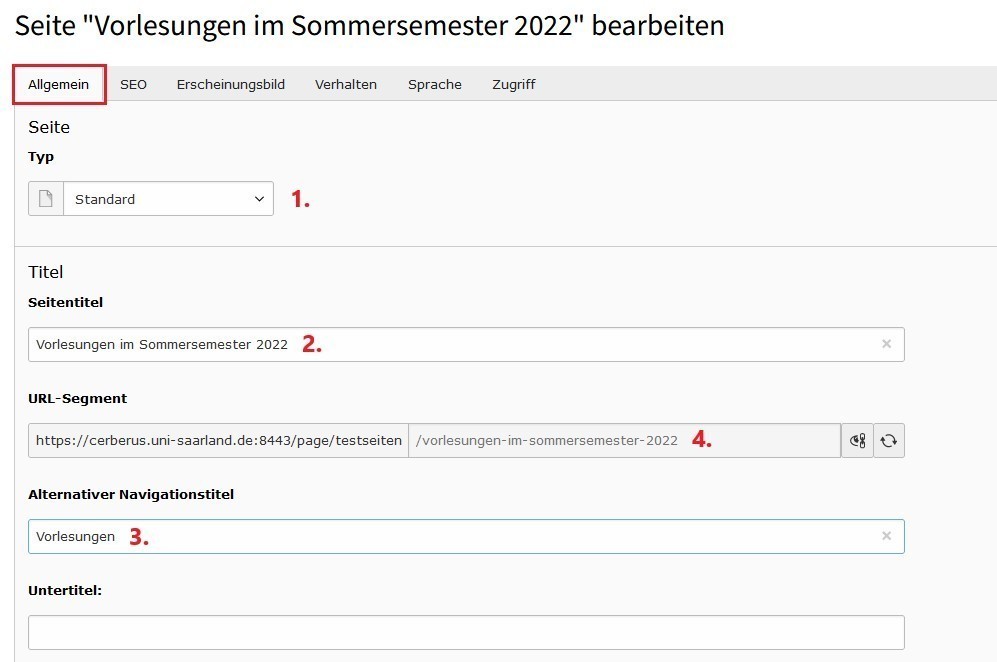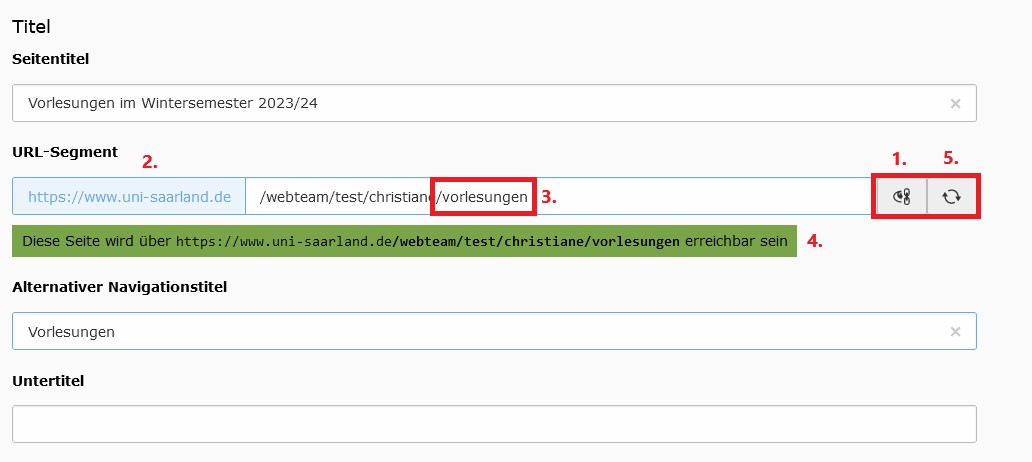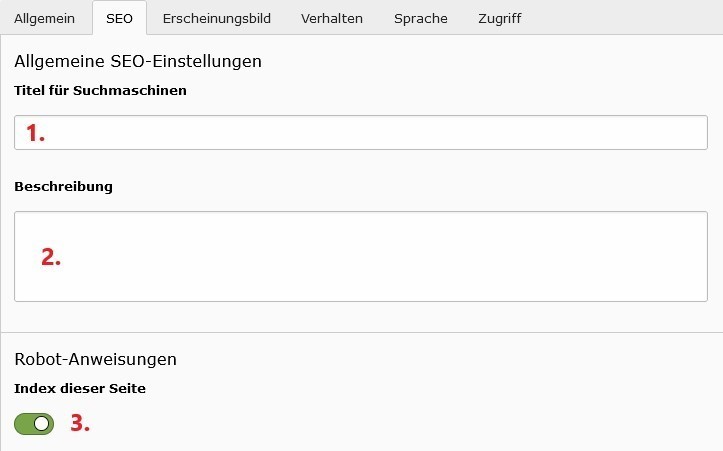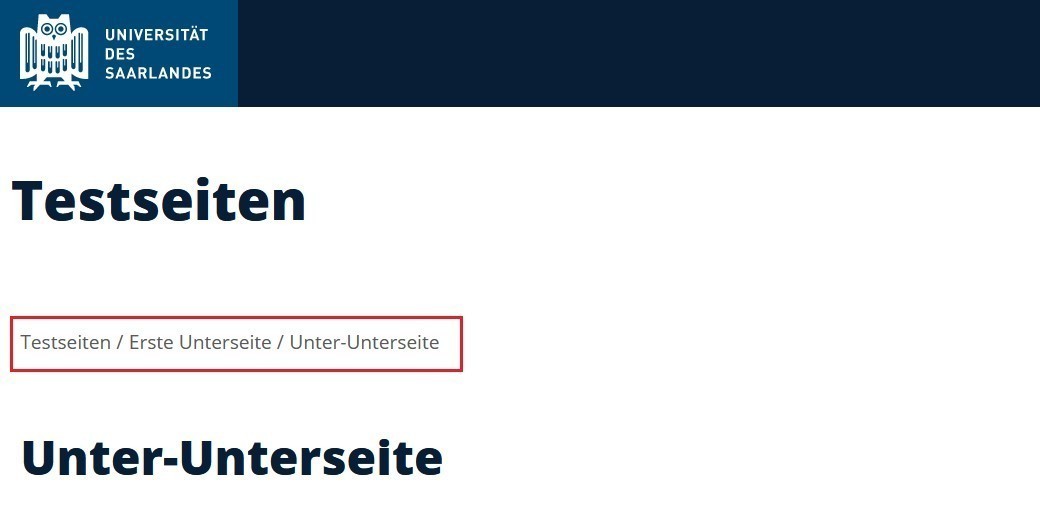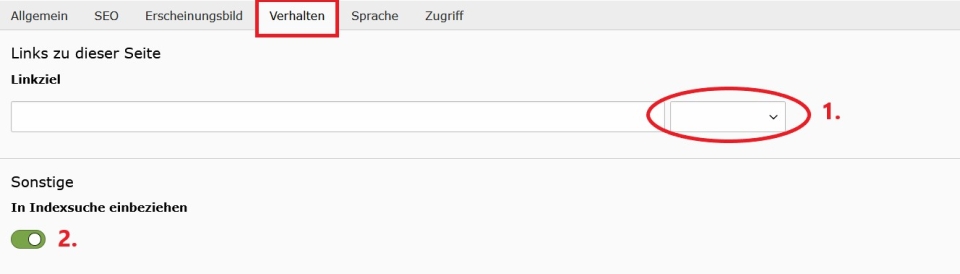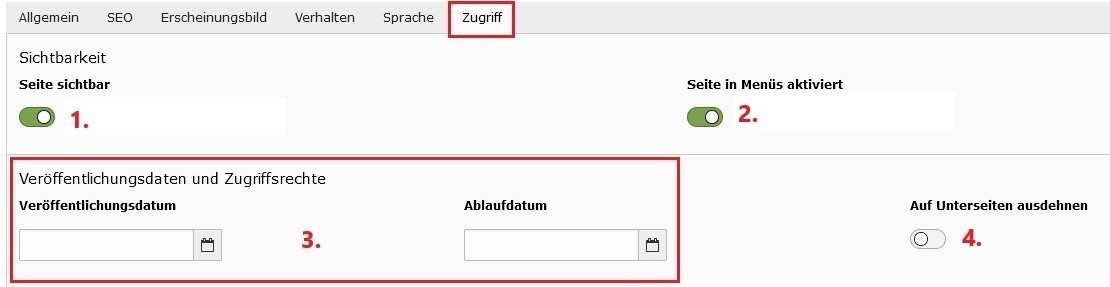Seiten anlegen und bearbeiten
Eine neue Seite erstellen
Es gibt zwei Möglichkeiten, eine neue Seite anzulegen:
- Klicken Sie in der Auswahlleiste über dem Seitenbaum auf den Seitentyp, den Sie anlegen möchten. Halten Sie die Maustaste gedrückt und ziehen Sie die Seite an die gewünschte Stelle im Seitenbaum ("drag and drop"). Tragen Sie einen Seitentitel ein. Anschließend öffnen Sie die Seiteneigenschaften der neuen Seite.
- Klicken Sie im Seitenbaum auf eine bestehende Seite. Wechseln Sie in die Listenansicht. Klicken Sie über dem Inhaltsbereich auf "Neuen Datensatz erstellen" und wählen Sie aus, ob die neue Seite innerhalb oder unter der bestehenden Seite erstellt werden soll. Es öffnen sich die Seiteneigenschaften der neuen Seite.
Seiteneigenschaften bearbeiten
Wenn Sie eine neue Seite erstellen, sollten Sie die Seiteneigenschaften gleich bearbeiten. Möchten Sie sie zu einem späteren Zeitpunkt ändern, klicken Sie im Seitenbaum mit der rechten Maustaste auf die zu bearbeitende Seite und wählen dann "Bearbeiten".
Reiter "Allgemein"
- Bei "Typ" ist "Standard", d.h. eine ganz normale Seite voreingestellt. Bei Bedarf können Sie auf "Verweis" umstellen, wenn Sie von dieser auf eine andere Seite umleiten möchten. Für Seiten, auf denen Sie "rumprobieren" möchten, wählen Sie die Option "Backend-Benutzerbereich". Die Seite ist dann nur mit aktivem Backend-Login zu sehen, d.h. nur, wenn man im Typo3-Backend eingeloggt ist.
- Der Seitentitel ist ein Pflichtfeld. Er wird automatisch als Überschrift über der Seite angezeigt. Außerdem erscheint er in der Google Trefferliste. Geben Sie der Seite daher einen aussagekräftigen Titel, der den Inhalt der Seite möglichst genau wiedergibt. Die maximale Zeichenzahl für den Seitentitel beträgt 255 Zeichen.
- Sollte der Seitentitel zu lang für das Menü sein, können Sie bei "Alternativer Navigationstitel" zusätzlich eine kürzere Bezeichnung eintragen, die dann im Menü und in den Breadcrumbs angezeigt wird.
- Im Feld "URL-Segment" sehen Sie, wie die URL der Seite lauten wird. Wenn Sie hier keine Änderungen vornehmen, wird automatisch der Seitentitel in die URL übernommen.
URL-Segment
Da die URL für Suchmaschinen wichtig ist, sollten Sie ein möglichst kurzes, aber verständliches URL-Segment eintragen (keine kryptischen Abkürzungen). Das URL-Segment darf keine Sonderzeichen enthalten. Einmal eingetragen, sollte sich das URL-Segment nicht mehr ändern. Achten Sie darauf, möglichst "neutral" zu formulieren, also keine Jahreszahlen oder sich ändernde Besonderheiten einzutragen.
- Um das URL-Segment zu bearbeiten, klicken Sie zunächst auf das "Auge-mit-Kettenglied"-Symbol.
- Der vordere Teil der URL ist ausgegraut. Hier können Sie keine Änderungen vornehmen. Bearbeiten Sie immer nur das letzte URL-Segment, d.h. den Teil hinter dem letzten Schrägstrich!
- Tragen Sie hinter dem letzten / das gewünschte URL-Segment der Seite ein. Im Beispiel wurde /vorlesungen-im-wintersemester-2023-24 durch das kürzere und nachhaltigere /vorlesungen ersetzt.
- Sobald Sie das URL-Segment ändern, wird die neue URL in einem grünen Feld angezeigt.
Blaues Dialogfenster: Speichern Sie die Änderungen, so erstellt Typo3 automatisch eine Weiterleitung von der bisherigen zur neuen URL. Die Beispielseite wäre somit sowohl über /vorlesungen-im-wintersemester-2023-24 als auch über /vorlesungen zu erreichen. Diese Weiterleitung können Sie zurücknehmen, wenn Sie nicht möchten, dass die Seite auch noch über die ursprüngliche URL erreichbar ist, beispielsweise weil Sie sich bei der Eingabe zunächst vertippt hatten und die ursprüngliche URL somit obsolet ist. Oder wenn es sich um eine neue Seite handelt und die ursprüngliche URL daher niemals benutzt worden ist und auch nicht benötigt wird. Die automatische Weiterleitung können Sie rückgängig machen, indem Sie nach dem Speichern im blauen Dialogfenster den Button "Nur Weiterleitungen zurücknehmen" anklicken. Schließen Sie das blaue Dialogfenster, ohne zu klicken, wird eine Weiterleitung eingetragen. Den Text im blauen Dialogfenster können Sie ignorieren, er trifft auf unsere Typo3-Konfiguration nicht zu.
Das URL-Segment bleibt bestehen, wenn Sie den Seitentitel ändern. Falls Sie das URL-Segment mit dem neuen Seitentitel synchronisieren möchten (z.B. beim Anlegen von fremdsprachigen Seiten), klicken Sie auf das Symbol mit den beiden Pfeilen (5.). Typo3 berechnet die URL dann neu und trägt eine Weiterleitung ein, die Sie bei Bedarf im blauen Dialogfenster zurücknehmen können.
Reiter "SEO"
Mit den Eintragungen unter "SEO" können Sie beeinflussen, wie Suchmaschinen (z.B. Google) mit Ihrer Seite verfahren. Eine Garantie dafür, dass Google die hier getätigten Einstellungen respektiert, gibt es nicht.
- Normalerweise wird eine Webseite mit ihrem Seitentitel in der Google-Trefferliste angezeigt. Sie können den Seitentitel durch einen Eintrag im Feld "Titel für Suchmaschinen" überschreiben. Es gibt jedoch nur wenige Fälle, in denen dies sinnvoll sein kann, beispielsweise, wenn der Seitentitel für die Trefferliste zu lang ist. Wählen Sie in dem Fall einen Titel, der nicht mehr als 65 Zeichen enthält.
- Unter "Beschreibung" können Sie in maximal 155 Zeichen einen Text vorschlagen, der in der Google-Trefferliste unter dem Seitentitel ausgegeben wird. Dieser Text sollte die Nutzer dazu animieren, Ihre Seite anzuklicken. Beschreiben Sie den Inhalt der Seite daher auf möglichst interessante Weise.
- Wenn Sie den Regler "Index dieser Seite" deaktivieren, wird die Seite von Suchmaschinen nicht erfasst.
Reiter "Erscheinungsbild"
Wenn Sie das Häkchen bei "Breadcrumb anzeigen?" entfernen, verschwindet die "Brotkrumen-Navigation" am Kopf der Seite. Die Breadcrumbs ermöglichen es den Besuchern einer Unterseite, schnell zur höhergelegenen Ebene zu gelangen. Wir empfehlen daher, das Häkchen stehen zu lassen. Lediglich auf Seiten, die in Ihrem Seitenbaum auf oberster Ebene liegen, können Sie die Breadcrumbs entfernen.
Reiter "Verhalten"
- Wenn Sie im Drop-Down-Menü die Option "Neues Fenster" auswählen, wird Ihr Browser die Seite in einem neuen Tab öffnen. Es gibt nur wenige Fälle, in denen dieses Verhalten sinnvoll sein kann (z.B. wenn die Seite als Link zu externer URL konfiguriert ist). In den meisten Fällen wird es die Besucher Ihrer Seite verwirren. Wir raten daher, an dieser Stelle keine Einstellungen vorzunehmen.
- Wenn Sie den Regler "In Indexsuche einbeziehen" deaktivieren, kann die Seite mit der seiteninternen Suchfunktion nicht gefunden werden. Sie ist aber weiterhin für externe Suchmaschinen sichtbar.
Reiter "Zugriff"
- Mit dem Regler "Seite sichtbar" können Sie die Seite unsichtbar schalten. Die Seite wird dann nicht angezeigt, und Suchmaschinen können nicht auf sie zugreifen.
- Die Option "Seite in Menüs aktiviert" bewirkt, dass die Seite nicht im Navigationsmenü angezeigt wird. Diese Option bietet sich an, wenn Sie eine in der Bearbeitung befindliche Seite anderen Personen zeigen möchten, die Seite aber noch nicht über das Menü zu finden sein soll.
- Mit "Veröffentlichungsdatum" und "Ablaufdatum" können Sie festlegen, ab wann bzw. bis wann die Seite angezeigt wird.
- Wenn Sie den Regler "Auf Unterseiten ausdehnen" aktivieren, gelten die Sichtbarkeitseinstellungun auch für Seiten, die innerhalb dieser Seite liegen.
Seitenposition ändern
Die Position einer Seite im Seitenbaum können Sie per Drag-and-Drop ändern. Klicken Sie hierzu im Seitenbaum auf die Seite, die Sie verschieben möchten, halten Sie die Maustaste gedrückt und ziehen Sie die Seite an die gewünschte Stelle.