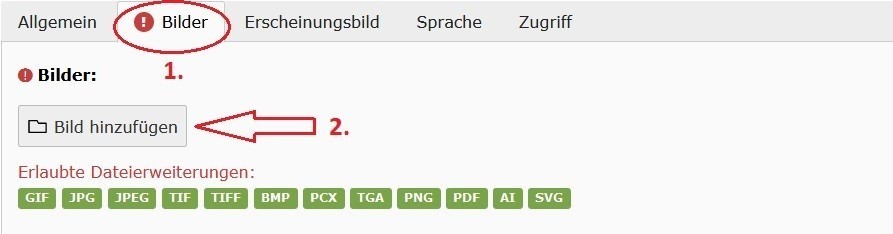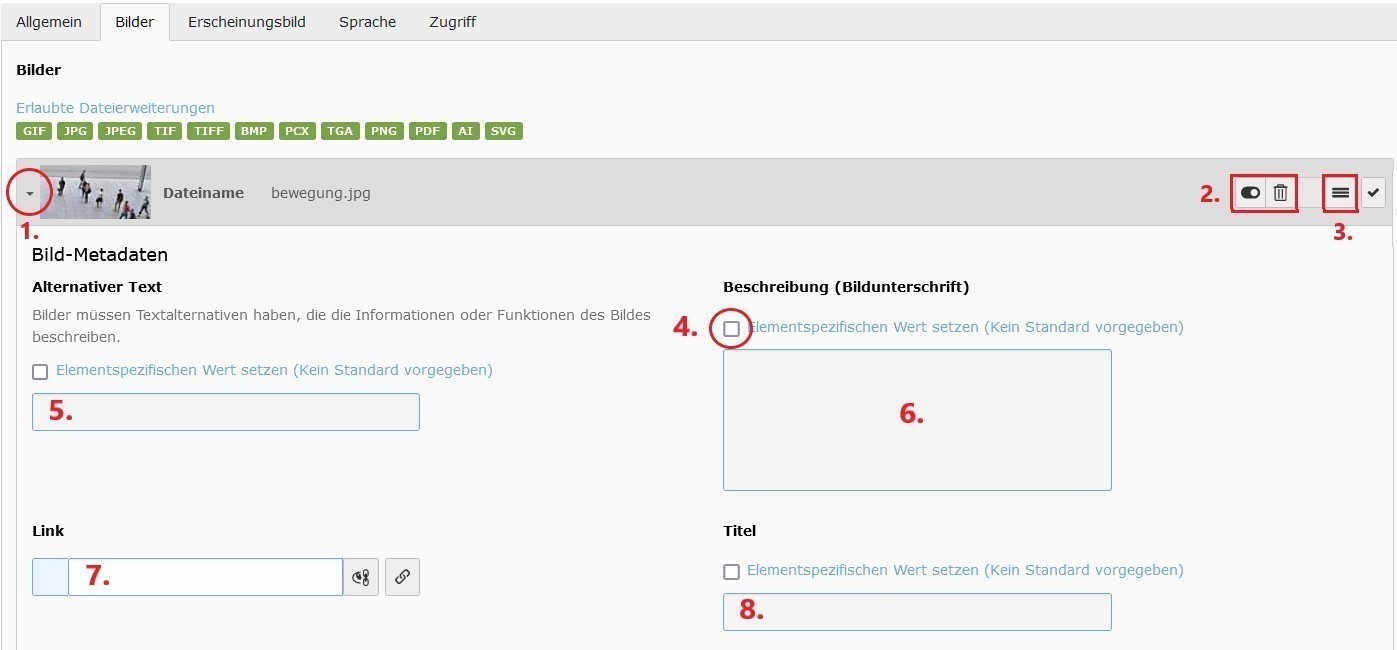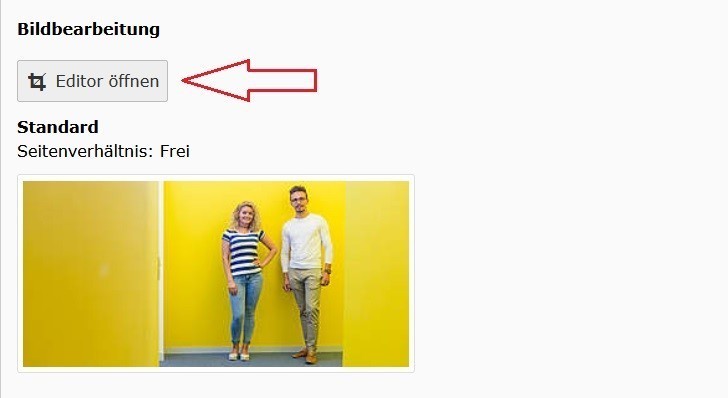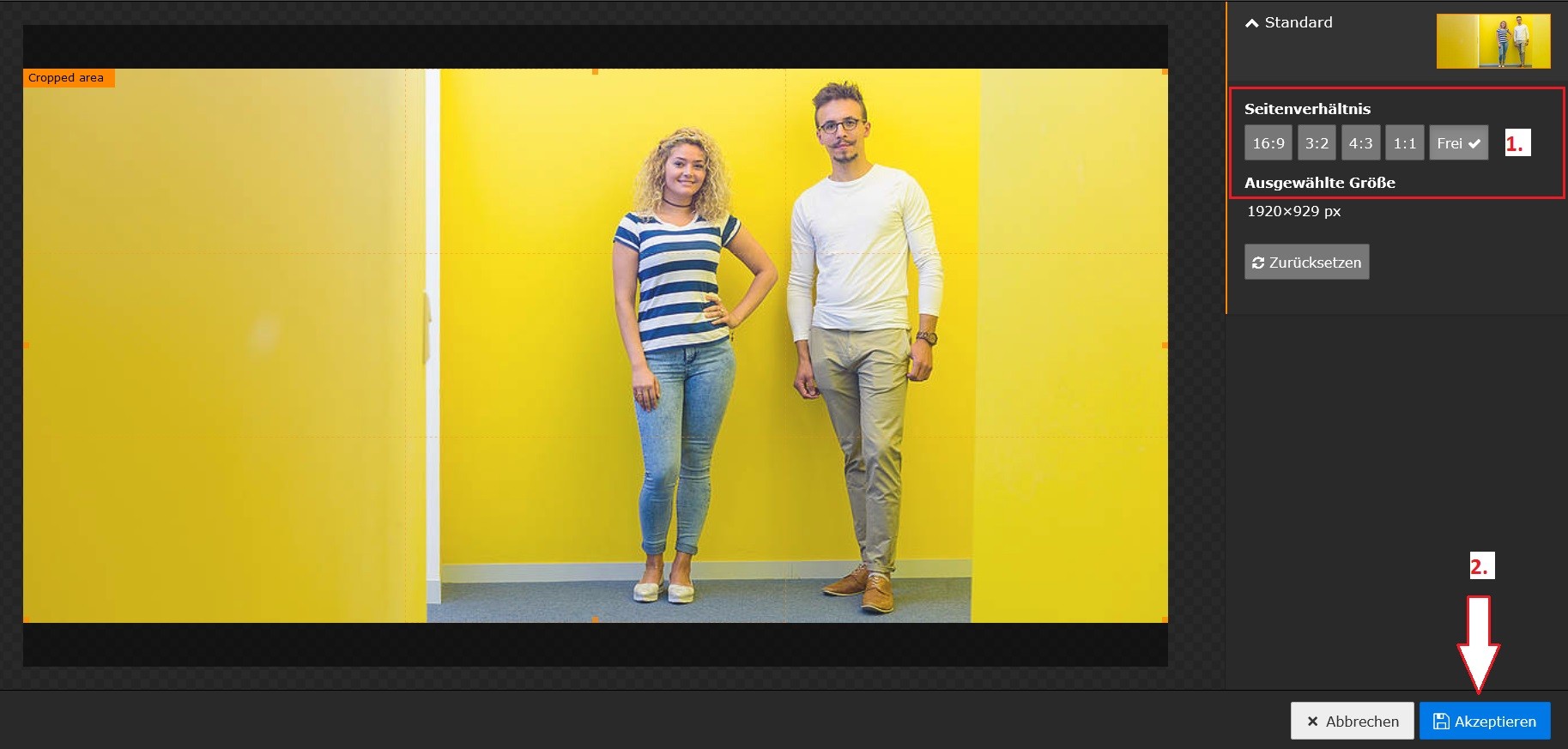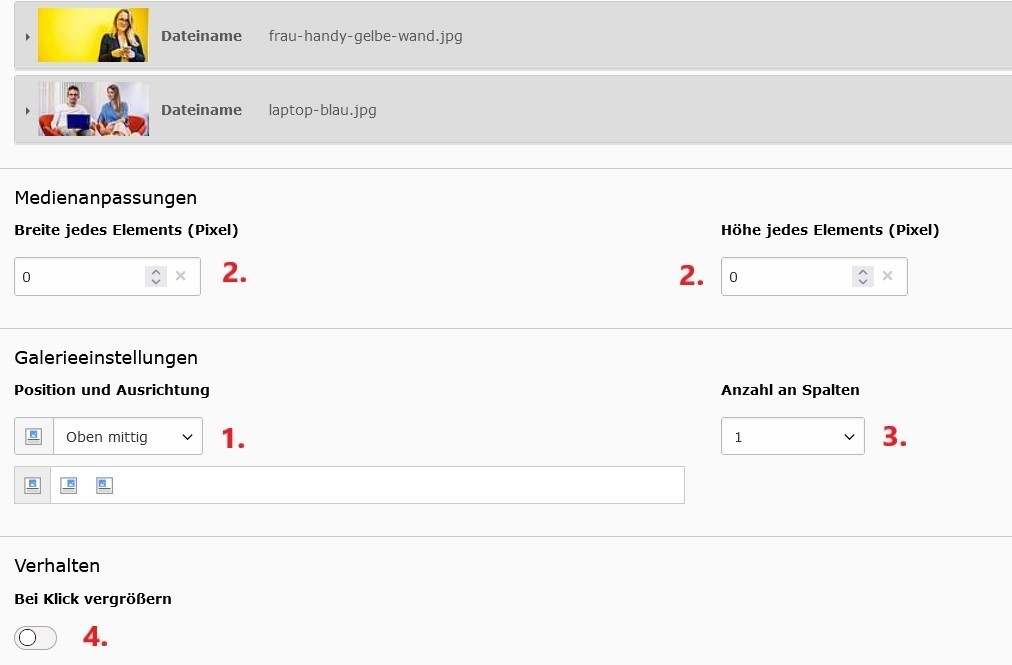Bilder einfügen
Achtung Urheberrecht!
Bei der Verwendung von Bildern, die nicht aus dem Ordner "Motive" der Typo3-Dateiliste stammen, beachten Sie bitte die Hinweise zum Urheberrecht.
Bild einbinden
Bevor Sie ein Bild in Ihre Webseite einfügen, müssen Sie es (am besten als jpg und nicht breiter als 1920 Pixel) in die Dateiliste hochladen. Anschließend wählen Sie ein Inhaltselement vom Typ "Text und Bild" oder vom Typ "Nur Bilder". Klicken Sie auf den Reiter "Bilder" (1.) und anschließend auf die Schaltfläche "Bild hinzufügen" (2.). Es öffnet sich die Dateiliste. Öffnen Sie den Ordner, in dem Sie Ihr Bild abgelegt haben, und klicken Sie auf das gewünschte Bild. Bei Text/Bild-Elementen können Sie pro Inhaltselement immer nur ein Bild hinzufügen, bei reinen Bild-Elementen sind mehrere Bilder möglich.
Metadaten ausfüllen
Das Bild erscheint nun in Ihrem Inhaltselement. In der Regel sind die Bild-Metadaten bereits geöffnet. Falls nicht, öffnen Sie sie mittels Klick auf das Dreieck neben dem Vorschaubild (1.). Mit den Symbolen oben rechts können Sie das Bild deaktivieren oder löschen (2.) und ‒ bei mehreren Bildern ‒ in der Liste verschieben (3.).
Idealerweise haben Sie die Bild-Metadaten bereits beim Hochladen des Bildes in die Dateiliste eingetragen. Im Inhaltselement können Sie nun einstellen, ob diese Eintragungen auf der Webseite angezeigt, nicht angezeigt oder durch einen anderen Text überschrieben werden sollen:
- Wenn Sie nichts tun, werden die Eintragungen der Dateiliste automatisch angezeigt.
- Wenn Sie die Häkchen bei "Elementspezifischer Wert" (4.) setzen, in den Textfeldern aber nichts eintragen, wird auf der Webseite auch nichts angezeigt.
- Wenn Sie die Häkchen (4.) setzen und die Textfelder ausfüllen, überschreibt dieser Text die Eintragung der Dateiliste und wird auf der Webseite angezeigt.
Wichtig ist hier vor allem das Feld "Alternativer Text" (5.). Es ermöglicht es Personen, die die Seiten mit einem Screenreader lesen, den Inhalt der Bilder zu erfassen. Der alternative Text sollte das Bild kurz, aber genau beschreiben. Die Beschreibung (6.) wird auf der Webseite als Bildunterschrift ausgegeben. Mit "Link" (7.) können Sie das Bild mit einem Link hinterlegen. Ist dies der Fall, erscheint der Titel (8.) als Tooltip, wenn Sie mit der Maus über das Bild fahren.
Bild verlinken nicht möglich?
Es ist nicht möglich, bei einem Bild, das sich auf einer Startseite befindet, einen Link zu hinterlegen. In den Bild-Metadaten wird das entsprechende Feld nicht angezeigt. Unterseiten sind nicht betroffen. Wenn Sie ein Bild auf Ihrer Startseite verlinken möchten, empfehlen wir folgendes Vorgehen: Fügen Sie Ihr Bild zunächst auf einer beliebigen Unterseite ein. Tragen Sie in den Bild-Metadaten im Feld "Link" die gewünschte URL ein. Verschieben Sie das Bild dann auf Ihre Startseite. In den Bild-Metadaten wird das Feld "Link" nun zwar nicht mehr angezeigt, das Bild ist aber trotzdem verlinkt.
Bild bearbeiten
Am besten ist es, wenn Sie Ihr Bild auf das gewünschte Format zuschneiden, bevor Sie es in die Dateiliste hochladen. Sie können es aber auch im Inhaltselement bearbeiten. Klicken Sie hierfür auf "Editor öffnen".
Weitere Einstellungen
- Unter "Position und Ausrichtung" können Sie bei Text/Bild-Elementen die Position des Bildes im Verhältnis zum Text auswählen. Das Bild kann entweder links oder rechts stehen und wird bei längerem Text von diesem umflossen.
- Bei reinen Bild-Elementen können Sie die Breite bzw. Höhe der Bilder bestimmen. Bei Text/Bild-Elementen können Sie das Bild zwar verkleinern, eine größere Darstellung als der vorgegebene Standard ist jedoch nicht möglich.
- Bei "Anzahl der Spalten" können Sie festlegen, wieviele Bilder nebeneinander angezeigt werden sollen.
- Wenn Sie den Regler "Bei Klick vergrößern" aktivieren, können die Nutzer, wenn sie auf das Bild klicken, es sich in einer größeren Größe ansehen.