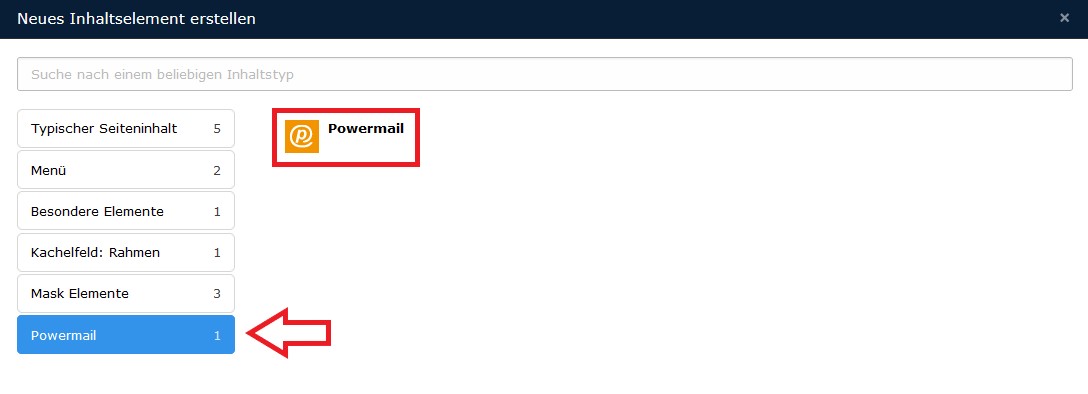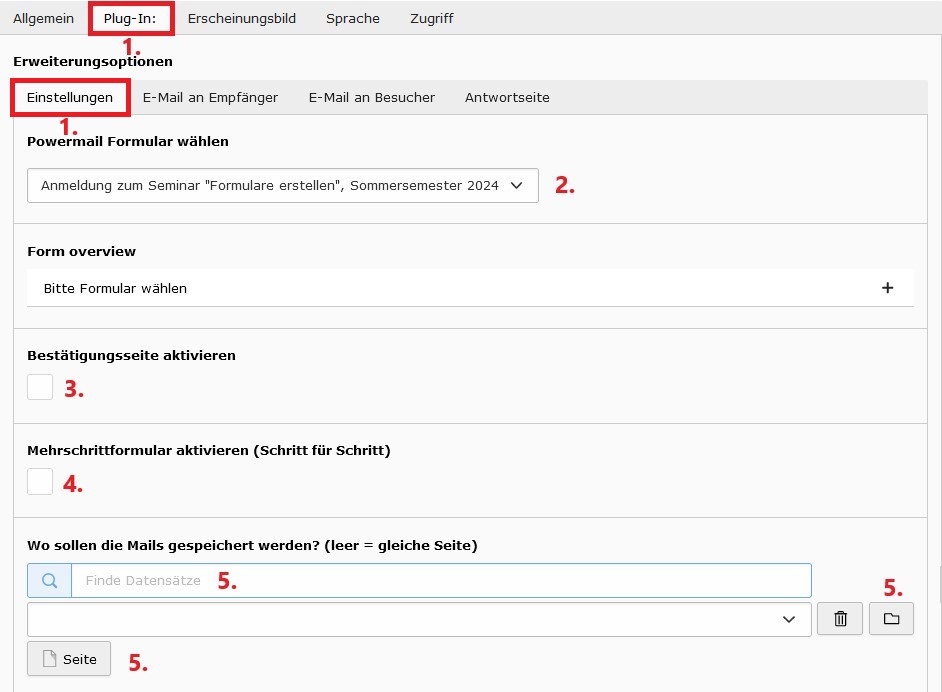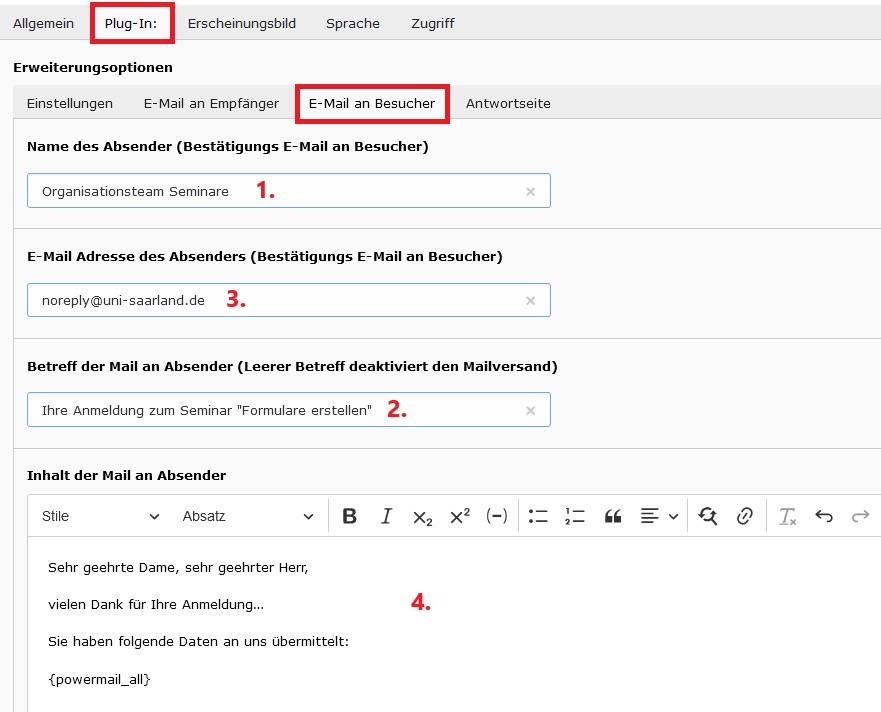Formular in die Seite einbinden
Plug-In einfügen
Schritt 1
Wechseln Sie in die Seitenansicht und klicken Sie im Seitenbaum auf die Seite, in die Sie das Formular einbinden möchten (im Beispiel: Beispielformular). Erstellen Sie einen neuen Seiteninhalt an der gewünschten Stelle.
Schritt 3
- Klicken Sie auf die Reiter "Plug-In" und "Einstellungen".
- Bei "Powermail Formular wählen" müsste Ihr zuvor angelegtes Formular bereits eingetragen sein. Sollte dies nicht der Fall sein, klicken Sie auf "Speichern". Anschließend wird das Formular angezeigt oder Sie können es sich mit Hilfe des Drop-Down-Menüs heraussuchen.
- Setzen Sie das Häkchen bei "Bestätigungsseite aktivieren". Es bewirkt, dass die Nutzer das Formular, bevor sie es abschicken, noch einmal prüfen können.
- Bei sehr langen Formularen bietet es sich an, die Eingabefelder auf mehrere Seiten zu verteilen. In diesem Fall müssen Sie das Häkchen bei "Mehrschrittformular aktivieren" setzen. Bei den meisten Formularen ist dies aber nicht nötig.
- Unter "Wo sollen die Mails gespeichert werden?" haben Sie verschiedene Möglichkeiten, um den zuvor angelegten Ordner (im Beispiel: "Eingaenge") auszuwählen.
Ihr Formular ist nun in die Seite eingebunden. Mit den folgenden Schritten regeln Sie die E-Mails, die an Sie und an diejenigen, die das Formular ausgefüllt haben, verschickt werden, und Sie legen den Text für die Bestätigungsseite fest.
Kommunikation
E-Mail an Sie
Sie können die Einträge in Ihr Formular als Excel-Datei auf Ihren Computer herunterladen. Zusätzlich können Sie sich jedes Mal, wenn jemand das Formular abgeschickt hat, per E-Mail informieren lassen. Öffnen Sie hierfür den Reiter "E-Mail an Empfänger":
- Tragen Sie bei "E-Mail Adresse des Empfängers" Ihre E-Mail-Adresse ein. Mehrere E-Mail-Adressen schreiben Sie einfach untereinander.
- Geben Sie einen Betreff für die E-Mails ein. Wenn Sie keine Email erhalten möchten, lassen Sie den Betreff leer.
E-Mail an die Nutzer
Unter dem Reiter "Absender" erstellen Sie die Bestätigungsmail, die automatisch an jeden versendet wird, der das Formular abschickt.
- Tragen Sie Ihren Namen ein.
- Tragen Sie einen Betreff für die E-Mail ein.
- Bei "E-Mail Adresse des Absenders" tragen Sie noreply@uni-saarland.de ein.
- Im Texteditor formulieren Sie den Inhalt der Mail. Wenn Sie das {powermail_all} stehenlassen, wird das, was der Nutzer in das Formular eingetragen hat, in der Bestätigungsmail noch einmal mitgeschickt.
Antwortseite
Wer Ihr Formular ausgefüllt und abgeschickt hat, wird automatisch zu einer Seite weitergeleitet, auf der der unter dem Reiter "Antwortseite" hinterlegte Text zu lesen ist.
- Löschen Sie das {powermail_all} aus dem Eingabefeld.
- Tragen Sie einen Text für die Antwortseite ein.
- Wenn Sie die Antwortseite nicht anzeigen lassen, sondern die Nutzer zu einer anderen Seite weiterleiten möchten, tragen Sie die gewünschte Seite bei "Weiterleitung nach Ausfüllen auf beliebige Seite" ein.
Anschließend speichern und schließen Sie das Element. Ihr Formular ist nun fertig. Im dritten und letzten Teil erklären wir, wie Sie die eingegangenen Daten als Excel-Datei aus Typo3 herunterladen können.