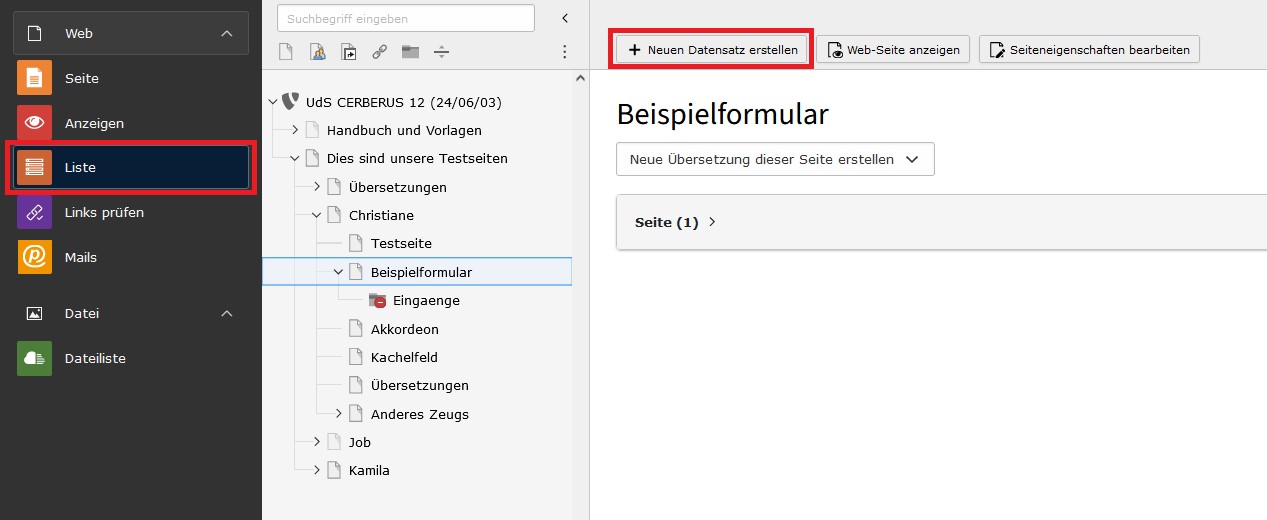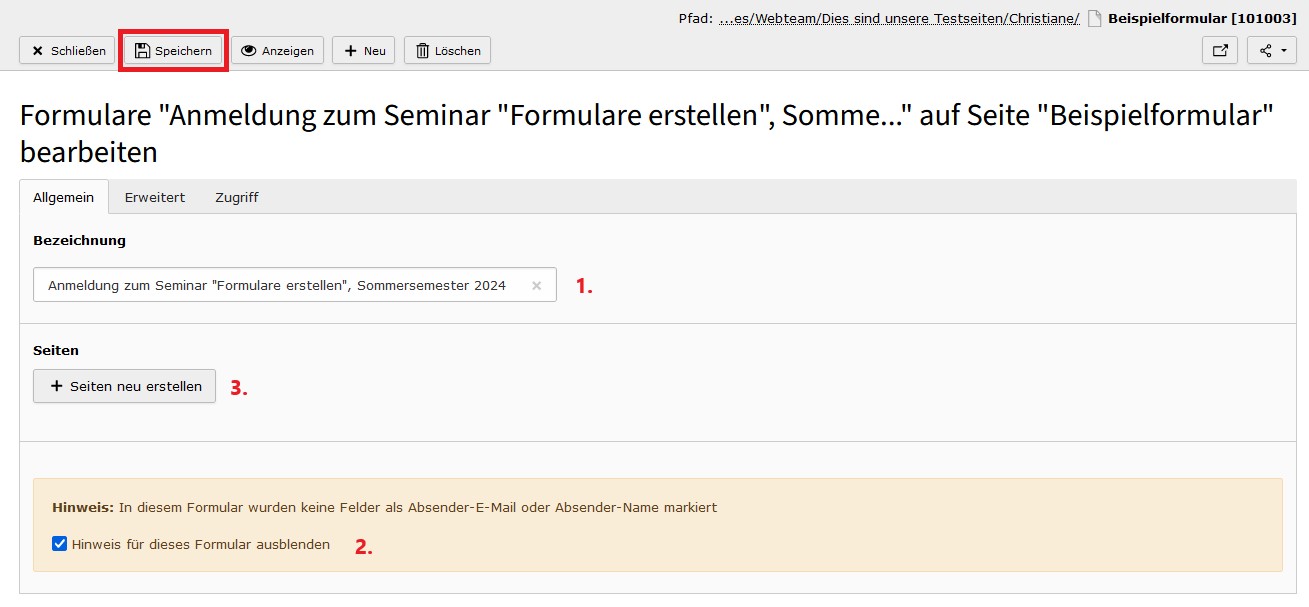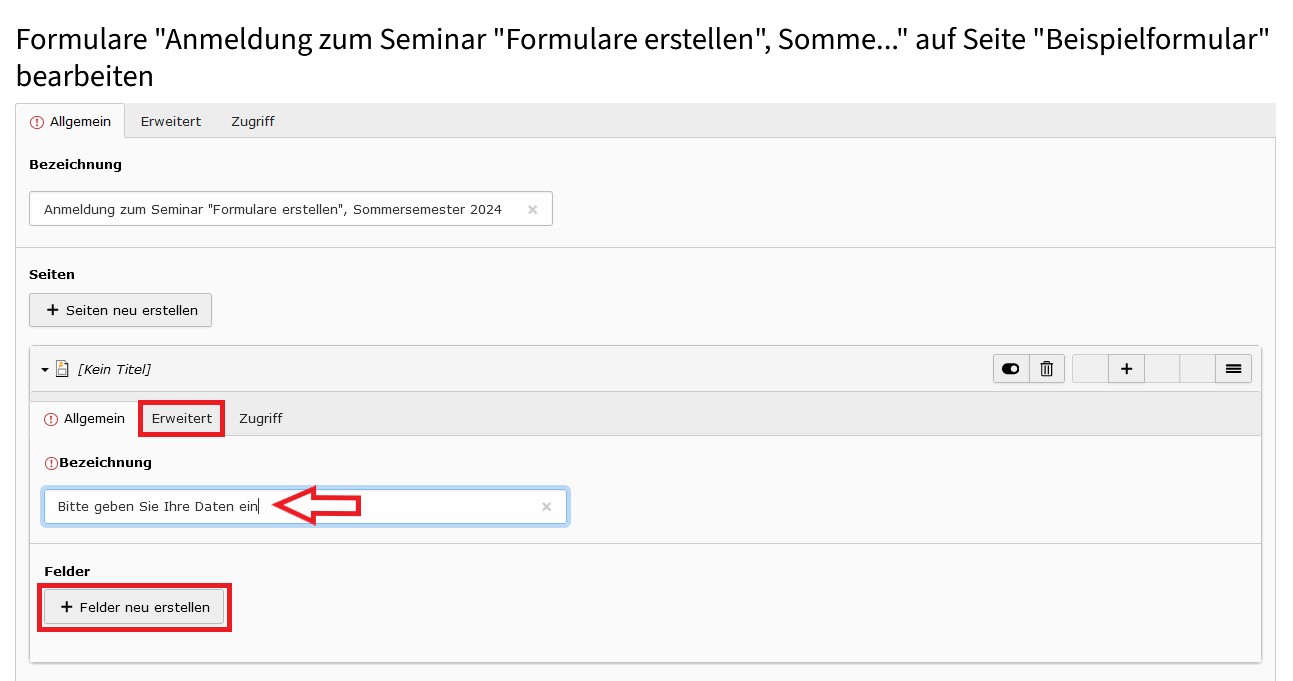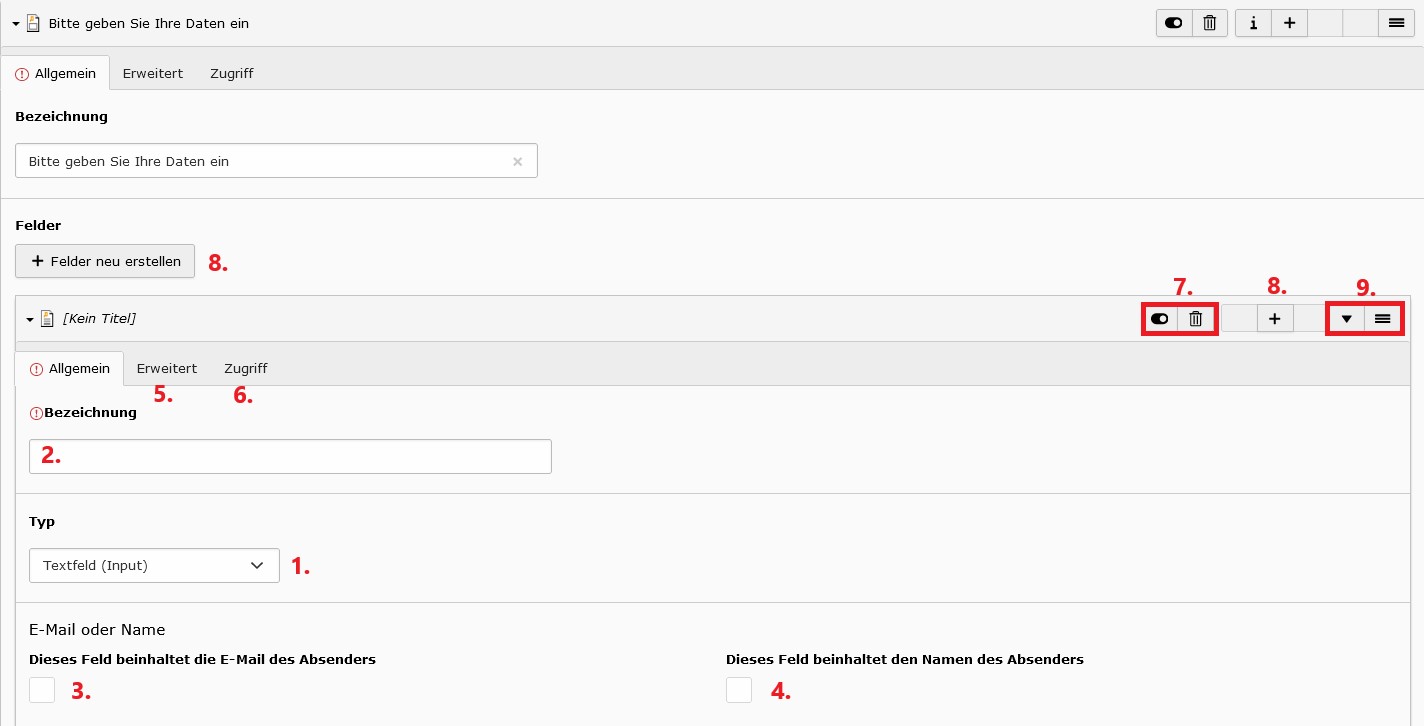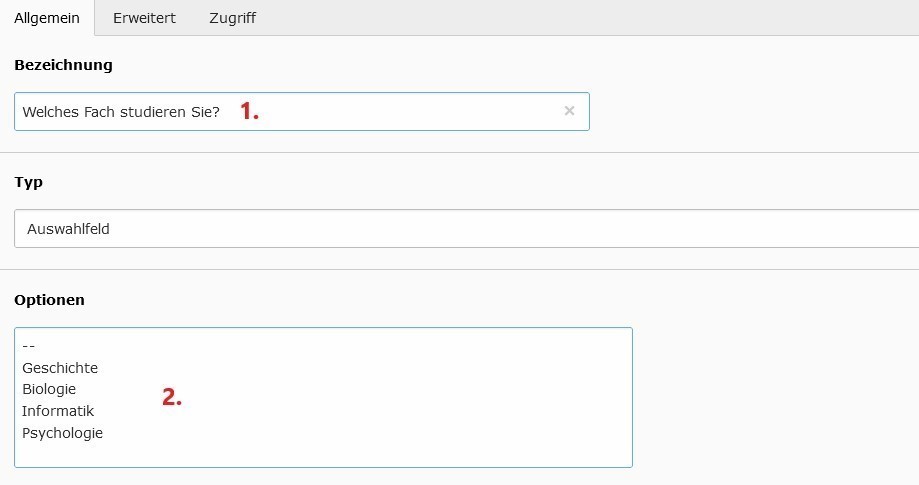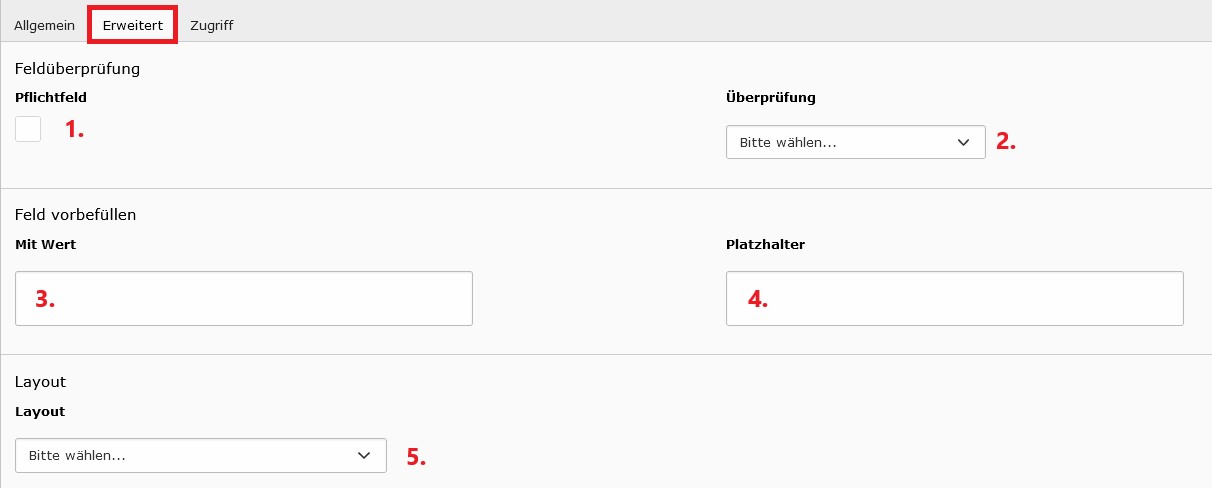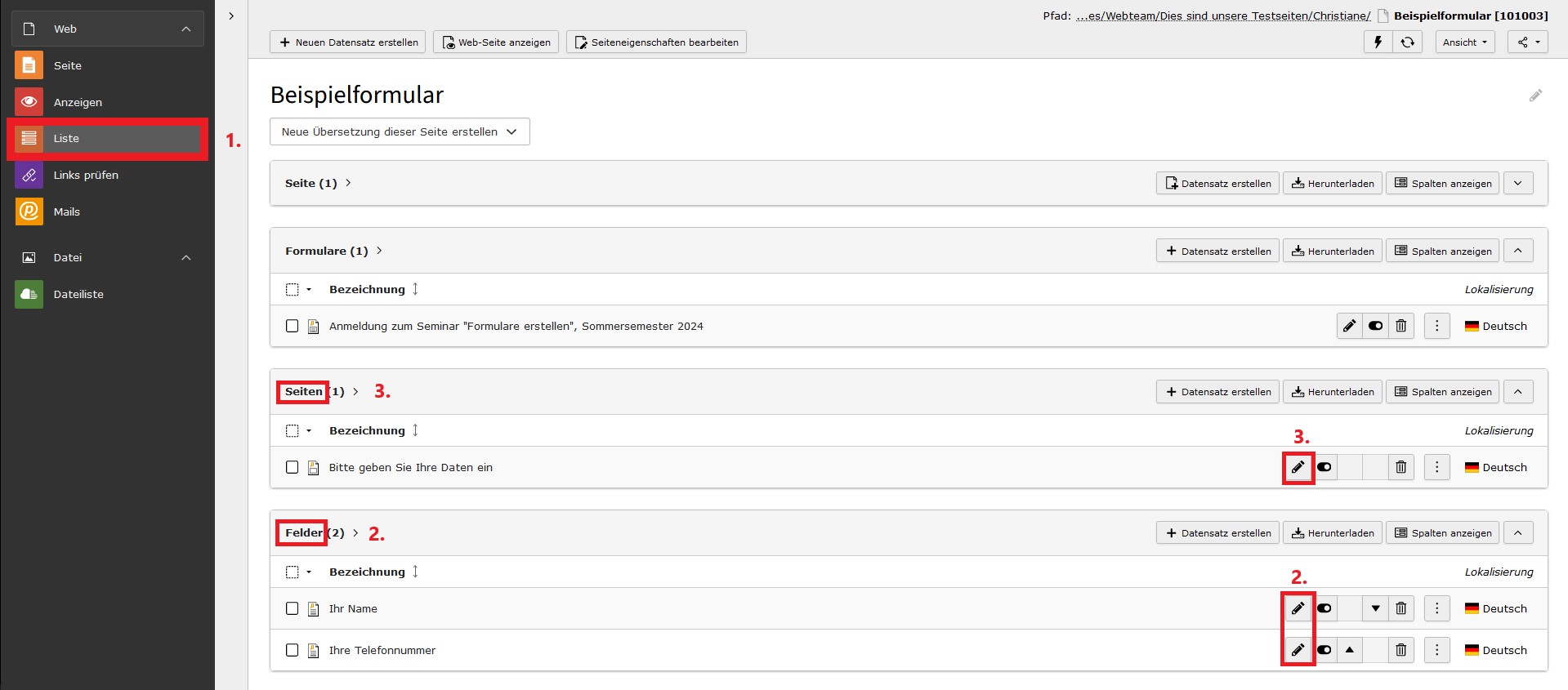Formular erstellen
Vorarbeiten
Schritt 1
Legen Sie zunächst die Seite an, auf der das Formular erscheinen soll (im Beispiel: Beispielformular). Innerhalb dieser Seite legen Sie eine Seite vom Typ "Ordner" an, auf der die Eintragungen in das Formular gespeichert werden (im Beispiel: Eingaenge). Die Einträge können Sie später als Excel-Tabelle herunterladen und weiterbearbeiten.
Schritt 2
Wechseln Sie in die Listenansicht und erstellen Sie ein neues Inhaltselement mittels Klick auf "Neuen Datensatz erstellen".
Schritt 4
- Tragen Sie eine Bezeichnung für das Formular ein. Diese Bezeichnung erscheint später als Überschrift über Ihrem Formular. Speichern Sie Ihre Eingabe.
- Ignorieren Sie den daraufhin erscheinenden Hinweis und setzen Sie das Häkchen bei "Hinweis für dieses Formular ausblenden". Speichern Sie Ihre Eingabe.
- Klicken Sie auf "Seiten neu erstellen".
Schritt 5
Tragen Sie bei "Bezeichnung" eine Aufforderung oder einen Hinweis für die Nutzer ein. Dieser Eintrag wird im Formular angezeigt. Sie können ihn aber (auch später noch) deaktivieren, indem Sie unter dem Reiter "Erweitert" bei "Layout" die Option "Überschrift verbergen" wählen. Speichern Sie den Eintrag und klicken Sie auf "Feld neu erstellen".
Eingabefelder anlegen
Nun erstellen Sie das erste Eingabefeld Ihres Formulars:
- Mit dem Drop-Down-Menü unter "Typ" wählen Sie die Art des Eingabefeldes aus, z.B. "Textfeld". Hinweise zu den verschiedenen Arten von Eingabefeldern finden Sie weiter unten.
- Bei "Bezeichnung" tragen Sie die Bezeichnung des Feldes ein, z.B. "Ihr Name".
- Das Häkchen bei "Dieses Feld beinhaltet die E-Mail des Absenders" müssen Sie setzen, wenn Sie in diesem Feld die E-Mail-Adresse abfragen.
- Das Häkchen bei "Dieses Feld beinhaltet den Namen des Absenders" können Sie setzen, wenn Sie in diesem Feld den Namen abfragen.
- Hinweise zu den Einstellungen unter dem Reiter "Erweitert" finden Sie weiter unten.
- Unter "Zugriff" können Sie das Feld mit einem Start- und einem Stoppdatum versehen.
- Mit dem An-Aus-Regler können Sie das Feld deaktivieren, mit dem Mülleimer-Symbol löschen.
- Mit Klick auf "Felder neu erstellen" oder auf das Plus-Symbol legen Sie weitere Eingabefelder an.
- Mit den Pfeil-Symbolen und dem Hamburger-Symbol können Sie später die Reihenfolge der Felder ändern. Dazu müssen neue Felder aber zunächst abgespeichert worden sein.
Arten von Eingabefeldern
Für die Felder Ihres Formulars stehen Ihnen im Drop-Down-Menü unter "Typ" folgende Standardoptionen zur Verfügung. Wie die verschiedenen Feldtypen dargestellt werden, können Sie in diesem Beispielformular sehen.
- Textfeld (Input): einzeiliges Textfeld, z.B. für den Namen oder die E-Mail-Adresse. Bei dem Textfeld, in das die E-Mail-Adresse eingegeben wird, muss das Häkchen bei "Dieses Feld beinhaltet die E-Mail des Absenders" gesetzt sein.
- Textfeld Mehrzeilig (Textarea): mehrzeiliges Textfeld für längere Eingaben
- Auswahlfeld (Select): Auswahl zwischen mehreren Möglichkeiten mittels Drop-Down-Menü
- Mehrfachauswahl (Check): Auswahl mittels Häkchen (mehrere Antworten sind möglich)
- Einfachauswahl (Radio): Auswahl mittels Punkten (nur eine Antwort ist möglich)
- Abschicken Feld (Submit): Absendebutton
Textfelder
Bei einem ein- oder mehrzeiligen Textfeld müssen Sie nichts weiter beachten. Tragen Sie einfach bei "Bezeichnung" den Titel des Feldes ein, also z.B. "Nachname", "Vorname" etc.
Auswahl
Wenn Sie bei "Typ" eine der Optionen "Auswahlfeld", "Mehrfachauswahl" oder "Einfachauswahl" auswählen, ändert sich die Eingabemaske.
- Geben Sie eine Bezeichnung für das Eingabefeld ein.
- Bei "Optionen" tragen Sie untereinander die Auswahlmöglichkeiten ein. Jede Zeile in diesem Eingabefeld wird im Formular als einzelne Zeile im Drop-Down-Menü bzw. als einzelnes Kästchen oder einzelner Auswahlpunkt dargestellt.
Reiter "Erweitert"
- Wenn Sie das Häkchen bei "Pflichtfeld" setzen, wird das Feld im Formular mit einem Sternchen gekennzeichnet. Das Formular kann nur abgeschickt werden, wenn alle Pflichtfelder ausgefüllt sind. Das Feld, in das die E-Mail-Adresse eingetragen wird, sollte ein Pflichfeld sein, ebenso die Erklärung zum Datenschutz. Persönlichen Daten (z.B. das Geburtsdatum) dürfen Sie nicht in Pflichtfeldern abfragen. Wenn Sie befürchten, dass Nutzer das Sternchen-Symbol nicht verstehen, tragen Sie an geeigneter Stelle einen entsprechenden Hinweis ein.
- Für das Feld, in dem Sie die E-Mail-Adresse abfragen, können Sie unter "Überprüfung" die Option "E-Mail" auswählen. Das System prüft dann, ob es sich bei den eingetragenen Daten um eine E-Mail-Adresse handelt, d.h. ob ein @ und ein .com oder .de oder ein anderer Ländercode enthalten ist. Tippfehler können allerdings nicht erkannt werden.
- Unter "Mit Wert" können Sie Voreintragungen im Eingabefeld vornehmen. Der Text muss von den Nutzern aktiv aus dem Eingabefeld gelöscht werden. Dies eignet sich, wenn eine Information nur ergänzt werden soll, z.B. eine Telefonnummer, an die nur noch die Durchwahl angehängt werden muss.
- Voreingetragener Text, den Sie bei "Platzhalter" eingeben, verschwindet, sobald der Nutzer auf das Eingabefeld klickt. Dies eignet sich für Hinweise zum Ausfüllen des Feldes, die nicht stehenbleiben sollen.
- Unter "Layout" können Sie für die Feldtypen "Checkboxen" und "Radiobuttons" einstellen, dass die Antwortmöglichkeiten nebeneinander (statt untereinander) dargestellt werden. Dies eignet sich für Fragen, für die kurze Antworten wie "Ja" oder "Nein" vorgegeben sind.
Datenschutzerklärung
Das letzte Feld Ihres Formulars muss die Einverständniserklärung zum Datenschutz sein. Hierfür wählen Sie bei "Typ" die Option "Mehrfachauswahl" und tragen dann bei "Optionen" den Text der Vorlage ein, den Sie vorher aber an Ihre Zwecke anpassen müssen. Vergessen Sie nicht, unter dem Reiter "Erweitert" das Häkchen bei "Pflichtfeld" zu setzen.
Absendebutton
Zum Schluss fügen Sie einen Absendebutton ein. Hierfür wählen Sie bei "Typ" die Option "Abschicken Feld" und tragen als Bezeichnung "Prüfen und abschicken" o.ä. ein.
Wer Ihr Formular ausfüllt und auf den Absendebutton klickt, wird weitergeleitet zu einer Seite, auf der die Eingaben kontrolliert werden können. Nach endgültigem Absenden erscheint eine Bestätigungsseite. Gleichzeitig erhält sowohl der Nutzer als auch Sie eine automatische E-Mail. Eine Anleitung zum Anlegen der Bestätigungsseite und der automatischen E-Mails finden Sie im nächsten Punkt.
Um die einzelnen Schritte, die beim Ausfüllen des Formulars durchlaufen werden, nachzuvollziehen, dürfen Sie gerne das Beispielformular ausfüllen und abschicken.
Wie kann ich mein Formular sehen und bearbeiten?
Ein auf diese Weise erstelltes Formular können Sie sich nicht gleich ansehen, denn dazu müssen Sie das Formular erst in eine Seite einbinden. Wir empfehlen daher, zunächst nur ein oder zwei Eingabefelder anzulegen, dann das Formular einzubinden, und erst dann mit der Erstellung der restlichen Felder fortzufahren. Eine Anleitung finden Sie unten bei "Formular in die Seite einbinden". Sie können im Backend immer wieder zu bereits angelegten Eingabefeldern zurückkehren oder neue Felder anlegen:
- Wechseln Sie in die Listenansicht.
- Bereits angelegte Eingabefelder können Sie unter "Felder" mittels Klick auf das Stift-Symbol bearbeiten.
- Wenn Sie neue Felder anlegen möchten, öffnen Sie unter "Seiten" das vorab angelegte Inhaltselement (im Beispiel: Bitte geben Sie Ihre Daten ein) und anschließend auf "Felder neu erstellen".